How To Set Up Favorite Channels On Xfinity
This post is sponsored by Xfinity. All opinions expressed are my own.
One of the benefits I get from helping people with engineering science in their home is that I start to hear some of the same types of questions. When this happens, I like to post these questions and answers so that other people can benefit from the same information.
Such is the case with this blog post. Information technology's a compilation of frequently asked questions well-nigh Xfinity, the Xfinity X1 platform, and the respective answers. I hope that some of you will read this and notice the answers to similar questions that have been pond effectually in your head.
- How practice I set up my favorite sports teams?
- How do I get Netflix on my Xfinity X1?
- How do I configure the Xfinity X1 remote to control my television volume?
- How do I access the On Demand movies and television shows?
- How do I dim the lights on the Xfinity X1 box?
1. How practice I fix my favorite sports teams?
If yous haven't explored the X1 Sports app on your Xfinity X1, you lot are definitely missing out. Not just does the X1 Sports app allow you lot to see what sports games are currently playing, but you tin can too come across the scores as well as detailed statistics for each game. Plus, the X1 Sports app can stay visible on your screen for every bit long as you want, without blocking your view of the game.

If you have a favorite sports team (or ii or three), you lot tin can easily let your X1 know this. Once you do, you will encounter your favorite teams show up on the Favorites tab of the X1 Sports app, which makes it super easy to jump to the channel showing the game or to delve into your team's statistics.
If you want to take things a step further, you tin can even set upwardly notifications for your favorite sports team, so your X1 volition display a notification on your screen when a game is nigh to begin.
Here's how to set upwards your favorite sports team on the Xfinity X1:
- Press the "C" button on your Xfinity X1 Voice Remote to launch the X1 Sports app.
- Use the pointer keys to select the "Favorites" tab.
- Utilise the arrow keys to highlight "Manage your favorites" and press the OK push button.
- From here you can utilise the arrow keys on your remote to search for your favorite team by name or to drill-downward by sport to observe your favorite team.
- Press the "Exit" button to get out out of the X1 Sports app.
two. How practise I become Netflix on my Xfinity X1?
Yous may not know this, merely you tin admission your Netflix account right from your X1. When you gear up everything correctly, you volition even first to see Netflix suggestions in your programme guide. You will also come across Netflix shows and movies in your search results when you lot use the X1 Voice Remote's vocalisation search button.

Here's how you set up Netflix to work with your X1:
- Printing the Xfinity push button on your X1 Voice Remote.
- Utilize the arrow keys to move left/right until "Apps" is highlighted and press the OK button.
- Utilize the pointer keys to select the Netflix app and printing the OK button.
- Follow the instructions on-screen to either log in to your Netflix business relationship or sign up for a new Netflix account.
- Printing the "Exit' push button to return to normal television set viewing.
If you already have a Netflix account, sign in with your existing Netflix username and password. If you don't have a Netflix account, you can sign up right from your X1 and the Netflix charges will exist billed straight to your Xfinity account.
What you don't want to do (and don't need to do) is sign upwardly for Netflix a 2nd time. In other words, if yous already have a Netflix account, you only demand to sign into that account on your X1. You should only create a new Netflix account on your X1 if you don't already have an existing Netflix account.
3. How do I configure the Xfinity X1 remote to control my television volume?
Nobody likes a coffee table total of remote controls. Luckily, with the X1 Voice Remote you can easily program it to control some of your other devices like your television or A/V receiver. This way, you can change channels on your Xfinity box and command the volume on your Television receiver, using the same remote.

Notation: If you lot had your X1 professionally installed, the installer might have already set up this upwardly for you. However, information technology is notwithstanding useful to know how to do it yourself in case you buy a new tv set or add an A/V receiver to your setup.
Here'southward how to program your Xfinity X1 Vox Remote to command your television:
- Press the Xfinity push on your X1 Voice Remote.
- Use the arrow keys to highlight the gear (Settings) icon and press the OK button.
- From the Settings screen, use the arrow keys to highlight "Remote Settings" and press the OK button.
- Utilise the arrow keys to highlight "Remote Setup" and press the OK push button.
- Follow the on-screen instructions to program your television, A/V receiver, or both.
- Press the "Get out" button to exit out of Settings.
4. How do I admission the On Demand movies and boob tube shows?
One affair I love about Xfinity is that if I missed a motion-picture show or television show or forgot to record it, I tin can unremarkably find it in the On Demand library to lookout on my schedule.
Plus, Xfinity's On Demand library has hundreds of free movies yous can watch whenever you want.
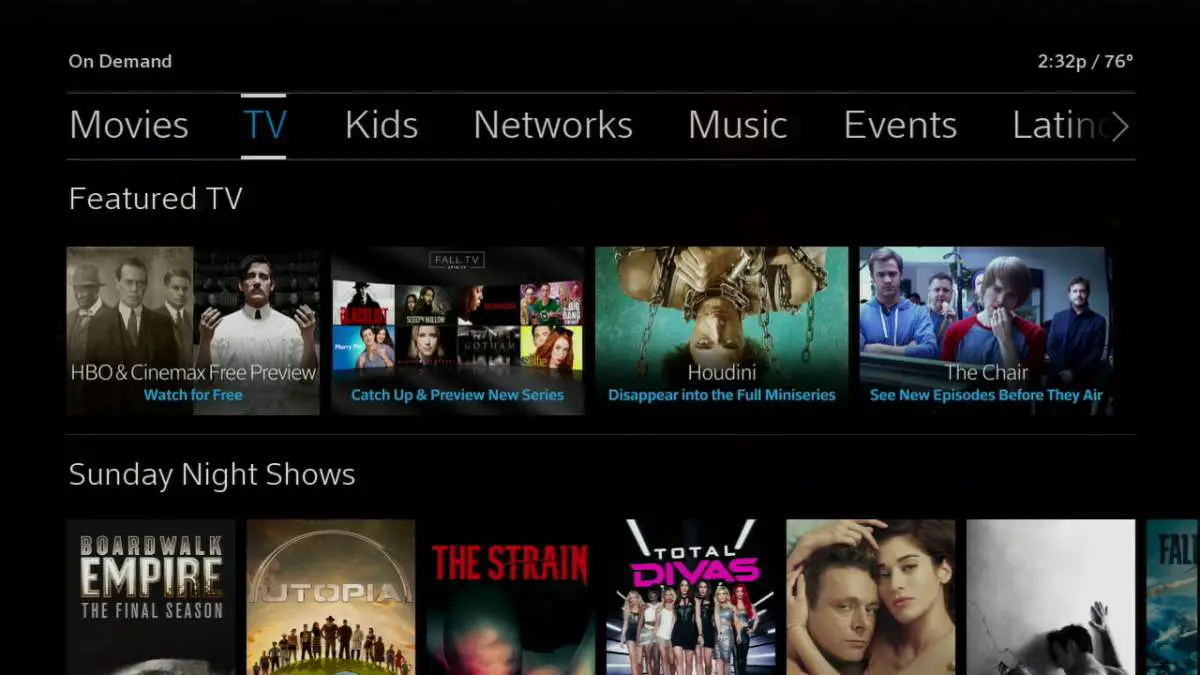
Here'due south how to admission Xfinity's On Demand content:
- Printing the Xfinity button on your X1 Voice Remote.
- Apply the pointer keys to highlight "On Need" and press the OK push button.
- From hither you lot can use the pointer keys on your remote to select categories (ex: TV, Movies, Kids, Sports, etc.) across the height of the screen. You tin also utilize the arrow keys to roll down through the rows of sub-categories and then left/right through each row to see all the available on need content.
- When you discover a moving-picture show or television prove you want to sentinel, printing the OK push to select it and/or sentinel it.
v. How do I dim the lights on the Xfinity X1 box?
Did yous know that you can accommodate the brightness of both the clock and the power push button on the front of your X1? Some people prefer these to be at their brightest setting so that they tin can meet them better. Others think they can be too bright at night. That's why Xfinity allows you to choose your brightness level.

Here's how to gear up the brightness for the clock and power push button on your X1:
- Printing the Xfinity push button on your X1 Voice Remote.
- Utilize the arrow keys to highlight the gear (Settings) icon and press the OK button.
- From the Settings screen, use the arrow keys to highlight "Device Settings" and press the OK button.
- Use the pointer keys to highlight "Device Lights" and press the OK push button.
- Use the arrow keys to select "Power Calorie-free Brightness" or "Clock Light Brightness" and printing the OK button.
- Use the left arrow key to decrease the brightness and the correct pointer cardinal to increase the brightness. Yous tin set the effulgence level to either 1 (the dimmest), ii or iii (the brightest). Press the OK button to lock in your selection.
- Press the Get out push to get out out of Settings.
Learn more almost X1 here.
How To Set Up Favorite Channels On Xfinity,
Source: https://www.noobie.com/xfinity-x1-faq/
Posted by: walkerlayse1998.blogspot.com


0 Response to "How To Set Up Favorite Channels On Xfinity"
Post a Comment